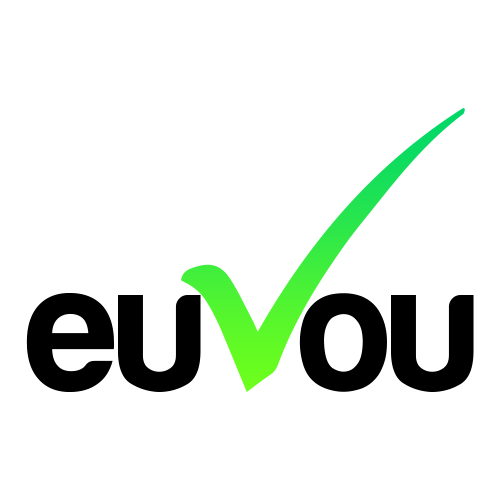PERSONALIZAR INFORMAÇÕES E IDENTIDADE VISUAL DO SEU ESTANDE
01 Acesse o item MEU ESTANDE na barra de menu lateral da plataforma
02 Configure a testeira do seu estande com imagem, nome e descrição do seu negócio, site, e-mail e telefone para contato
03 Configure a imagem de identificação do seu estande (para desktop e mobile)
04 Escolha as áreas do seu estande que serão expostas no evento
05 Permita ou não que outros expositores visitem seu estande
05 Inclua um vídeo de boas vindas ao seu estande
06 Adicione links para acessa às suas Redes Sociais
07 Inserir mensagem de ausência de atendimento
08 Clique em GRAVAR.
PERSONALIZAR TESTEIRA DO ESTANDE
01 Acesse o item MEU ESTANDE na barra de menu lateral da plataforma
02 Adicione uma logo em sua testeira
03 Personalize as informações de nome, descrição do seu negócio, site, e-mail e telefone para contato
04 Adicione links para acessa às suas Redes Sociais
05 Clique em GRAVAR.
PERSONALIZAR IMAGENS DE IDENTIFICAÇÃO DO ESTANDE
01 Acesse o item MEU ESTANDE na barra de menu lateral da plataforma
02 Logo abaixo das configurações da testeira, em ESTANDE, configure a imagem de identificação do seu estande clicando nos ícones indicativos para inserir a imagem Desktop e Mobile de acordo com o tamanho e formato exigidos
VISITA DE OUTROS EXPOSITORES
01 Para permitir ou não que outros credenciados como expositor acesse ao seu estande, acesse o item MEU ESTANDE na barra de menu lateral da plataforma
02 Desça a barra de rolagem até o final da página e mova a chave para permitir ou não que outros credenciados como expositor possam visitar seu estande
03 Clique em GRAVAR.
VÍDEO DE BOAS VINDAS AO MEU ESTANDE
01 Acesse o item MEU ESTANDE na barra de menu lateral da plataforma
02 Desça a barra de rolagem até o final da página e mova a chave para incluir um vídeo de boas vindas ao seu estande.
03 Insira o ID do vídeo escolhido do Youtube.
04 Clique em GRAVAR.
MEUS PRODUTOS PARA EXPOSIÇÃO
01 Acesse o item PRODUTOS na barra de menu lateral da plataforma
02 Clique no botão + PRODUTO localizado no canto superior direito
03 Mova as chaves para indicar produto ativo, lançamento ou exibir produto como destaque
04 Insira nome do produto, breve descrição e descrição mais detalhada
05 Adicione imagens, documentos e vídeo do produto
06 Clique em GRAVAR.
EDITAR OU EXCLUIR PRODUTOS
01 Acesse o item PRODUTOS na barra de menu lateral da plataforma
02 Localize o produto que deseja realizar alterações
03 Clique no ícone indicativo de “lápis” para editar informações ou clique no ícone indicativo de “lixeira” para remover o produto.
SALAS DE CHAT DO MEU ESTANDE
01 Acesse o item SALAS DE CHAT na barra de menu lateral da plataforma
02 Clique no botão + SALA DE CHAT
03 Determine se o chat é público (aberto para todos) ou privado (apenas para pessoas convidadas)
04 Crie o nome, descrição curta e descrição mais detalhada
05 Mova a chave para agendar e informe data e hora de início e término do chat
06 Informe o e-mail dos responsáveis pelo chat. Aperte “enter” para cada e-mail digitado
07 Mova as chaves para enviar um e-mail aos responsáveis e/ou para mostrar somente no seu estande
08 Clique em GRAVAR.
EDITAR OU EXCLUIR SALAS DE CHAT
01 Acesse o item SALAS DE CHAT na barra de menu lateral da plataforma
02 Localize a sala de chat que deseja realizar alterações
03 Clique no ícone indicativo de “lápis” para editar informações ou clique no ícone indicativo de “lixeira” para remover a sala de chat.
PROGRAMAR LIVES E VÍDEOS NO MEU ESTANDE
01 Acesse o item LIVES E VÍDEOS na barra de menu lateral da plataforma
02 Clique no botão + LIVES E VÍDEOS
03 Determine se a transmissão será LIVE ou VÍDEO
04 Determine a disponibilidade ente público (aberto para todos) ou privado (apenas para pessoas autorizadas)
05 Crie o nome, descrição curta e descrição mais detalhada
06 Selecione a plataforma por onde será exibido o conteúdo e informe o ID do vídeo nessa plataforma.
07 Se for privada, informe o e-mail das pessoas convidadas e aperte “enter” a cada e-mail digitado.
08 Mova a chave para ativar o uso de chat durante a exibição
09 Clique em GRAVAR.
EDITAR LIVES E VÍDEOS
01 Acesse o item LIVES E VÍDEOS na barra de menu lateral da plataforma
02 Localize a a live ou vídeo que deseja realizar alterações
03 Clique no ícone indicativo de “lápis” para editar informações
04 Clique em GRAVAR.
STAFF DO MEU ESTANDE COM CREDENCIAL DE EXPOSITOR
01 Acesse o item STAFF na barra de menu lateral da plataforma
02 Clique no botão + PERMISSÃO localizado no canto superior direito
03 Informe o e-mail do usuário
04 Clique em GRAVAR.
05 Selecione as permissões deste usuário.
PERMISSÕES A USUÁRIOS ADMINISTRATIVOS EUVOU MANAGER
01 Acesse o item STAFF na barra de menu lateral da plataforma
02 Localize o usuário para o qual deseja atribuir permissões
03 Selecione as permissões deste usuário.
MINHA CREDENCIAL
01 Acesse o item MINHA CREDENCIAL na barra de menu lateral da plataforma
02 Insira seus dados pessoais: nome, e-mail, empresa, cargo, telefone e celular
03 Clique em GRAVAR.